| PPTP(Point to Point Tunneling Protocol)による仮想プライベートネットワーク(VPN : Virtual Private
Network)接続を使用することにより、インターネットを経由して下記のようなアクセスが可能です。 ・LAN側のPPTPクライアントからWAN側のPPTPサーバへのアクセス ・WAN側のPPTPクライアントからLAN側のPPTPサーバへのアクセス また、IPsec(IP Security)によるVPN接続を使用することにより、インターネットを経由して下記のようなアクセスが可能です。 ・LAN側のIPsecクライアントからWAN側のIPsecサーバへのアクセス ・WAN側のIPsecクライアントからLAN側のIPsecサーバへのアクセス |
<ご注意> −本商品で「IPsecパススルー通信」を行う場合−
|
| ここでは、ネットワーク上でのPPTPの利用例を示します。 なお、IPsecの場合でも、PPTPと同じような構成で利用できます。 <利用例1>では、自宅からインターネット経由で会社のネットワークにアクセスできます。 <利用例2>では、自宅の複数のパソコンからインターネット経由でそれぞれ別のネットワークにアクセス できます。 <利用例3>では、自分のネットワークに外部のパソコンからアクセスさせることができます。 また、PPTP は、TCP/IPベースのデータネットワーク上にVPNを作成することによって、リモートコンピュータからプライベートサーバへのセキュリティで保護されたデータ転送を可能にします。 |
| <利用例1> 本商品に接続したPPTPクライアントからPPTPサーバに接続する 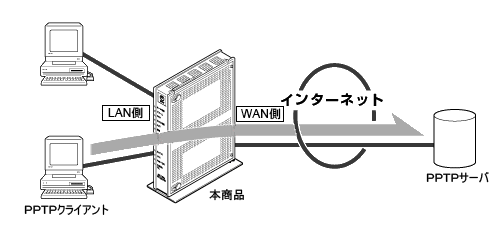 |
| <利用例2> 本商品に接続したPPTPクライアントからそれぞれ別のPPTPサーバに接続する 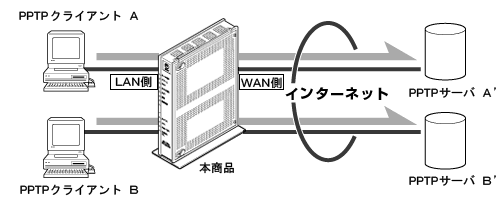 |
| <利用例3> 本商品に接続したPPTPサーバに接続する 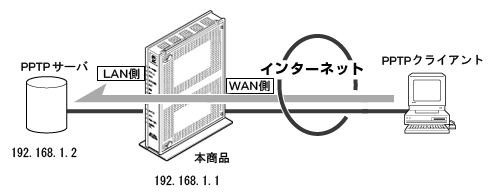 本商品に接続できるPPTPサーバ/IPsecサーバは1台のみです。 |
<お知らせ>
|
| <利用例1,2>の場合と<利用例3> の場合では、設定方法が異なります。 |
| (<利用例1,2>の場合) <利用例1,2>の場合、本商品に設定する必要はありません。 下記に<利用例1>の場合で、パソコンへの設定の一例を説明します。 なお、これらパソコンに関することは、それぞれのメーカーへお問い合わせください。 |
| ・ Windows Vista(R) が、PPTPクライアントの場合 |
| ・ Windows(R) XP が、PPTPクライアントの場合 |
| ・ Windows(R) 2000 が、PPTPクライアントの場合 |
| (<利用例3>の場合) LAN側のPPTPサーバへWAN側のPPTPクライアントからアクセスする場合は、本商品へ静的IPマスカレードの設定が必要です。LAN側に設置するPPTPサーバを静的IPマスカレードで、WAN側からアクセス可能にします。 下記に設定手順を示します。 |
| 1. | パソコンを起動する | ||||||
|---|---|---|---|---|---|---|---|
| 2. |
Webブラウザを起動し、「Web設定」のページを開く |
||||||
| 3. | ユーザー名に'user'と入力し、機器設定用パスワードを入力する ユーザー名は、すべて半角小文字で入力してください。 |
||||||
| 4. | 「詳細設定」-「静的IPマスカレード設定」をクリックする | ||||||
| 5. | 「対象インタフェースを選択」のプルダウンメニューで接続先を選択し、[選択]をクリックする | ||||||
| 6. | [NATエントリ]の中から編集したいエントリ番号行末の[編集]をクリックし、[NATエントリ編集]欄で下記のように設定する | ||||||
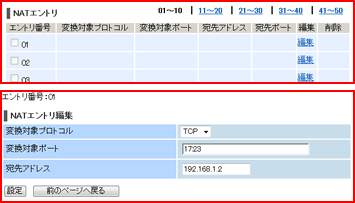 |
|||||||
|
|||||||
| 7. | [設定]をクリックする 設定内容が有効になります。 [設定]は、エントリを登録するごとにクリックする必要があります。 |
||||||
| 8. | [前のページへ戻る]をクリックする 登録した内容が表示されます。 |
||||||
| 9. | [NATエントリ]欄で、設定したエントリ番号をチェックする | ||||||
| 10. | [設定]をクリックする 設定内容が有効になります。 |
||||||
| 11. | [保存]をクリックする 設定内容が保存されます。 |